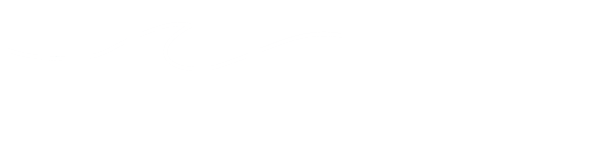Connect Remotely
IT Resources to Work, Teach and Learn while away from VIMS
The vast majority of systems at VIMS and W&M are readily accessible from off campus - just as they are on campus. But there is some planning involved. Here's what you might need when working, teaching, or learning remotely.
Plan Ahead
Here's what you will need when working from a remote location.
- An active VIMS UserID and password and/or W&M UserID and password
- At least one secondary authentication device for Duo (phone, token, etc.)
- A secure computer - laptop or PC
- A telephone (personal cell or landline)
- Microphone, speakers, and a webcam (if needed for face-to-face interactions)
- An internet-enabled environment (internet service, router, ethernet cable to connect your computer to the router)
Connect with VPN
Please note! The systems below do NOT require a secure VPN and are accesed with your W&M UserID.
- Zoom Videoconferencing (will NOT work over VPN)
- Banner Admin
- Banner Self-Service (except W-2s, which are available via VPN)
- Advance (Web App)
- Blackbaud
- Blackboard
- Box (Storage & File Sharing)
- Email (O365 & Gmail)
- eVA (Procurement)
- FAMIS (Facilities Management)
- G Suite (Google Tools)
- HPC clusters at W&M and VIMS
- Microsoft O365 Web Apps (including Teams and One Drive)
- Panopto (Lecture Capture)
- Salesforce (including Target X and Marketing Cloud)
- Works
Connecting to your Desktop at VIMS
Here are the steps for connecting to your desktop computer at VIMS:
- Make sure your computer at work is powered on.
- Start a VIMS VPN session and login with your VIMS UserID and password
- Open a session using Remote Desktop in WINDOWS
- From the Start Menu or type 'Remote', and open it.
- For the Computer enter: vims_tag_number.vims.edu
- Login with your VIMS UserID and password
- Accept the certificate to proceed
- A detailed Remote Desktop Guide for Windows is here.
- -OR- open a session using Remote Desktop in MAC
- Get Remote Desktop from the APP Store and install, open it.
- For the Computer enter: vims_tag_number.vims.edu
- Login with your VIMS UserID and password.
- Accept the certificate to proceed
- A detailed Remote Desktop Guide for Apple is here.
Tips for Sucess using Remote Desktop
Since using Remote Desktop can be resource intensive on the workstation/laptop where you are sitting, here are a few tips to improve your experience:
- Close as many applications and windows as you can if they are not needed.
- Turn off system sound.
- Avoid other graphic intensive programs, streaming, Zoom, etc.
- Use a hardwire connection to your router (not WiFi).
- Minimize the number of other devices on your local network, smartphones, video gamers, etc.
- Be aware that your local Internet may see congestion during peak times of mid to late afternoon.
How to get ITNS support when working remotely
The best way to get support is open a ticket at the ITNS help portal: http://ithelp.vims.edu
For urgent requests, call the ITNS remote support hotline at 804 684-7999.
Addition Resources to help with Remote Work
Here are some additional resources available to help working from home:
- Pairing your work phone to your mobile phone
- Receiving your voicemail in email
- How to leave an out-of-office phone message
- ZOOM instructions
- Chaning your VIMS Password in O365.